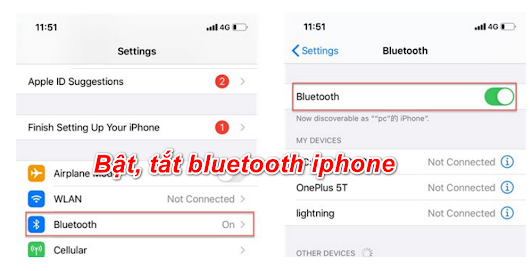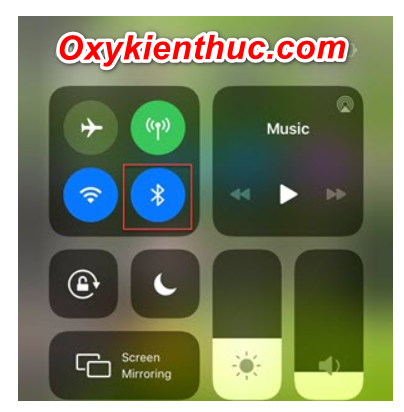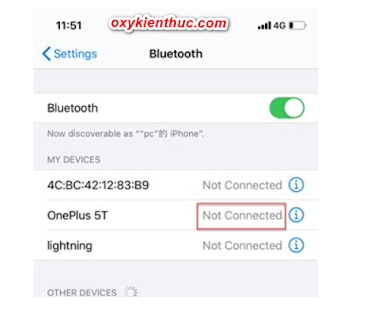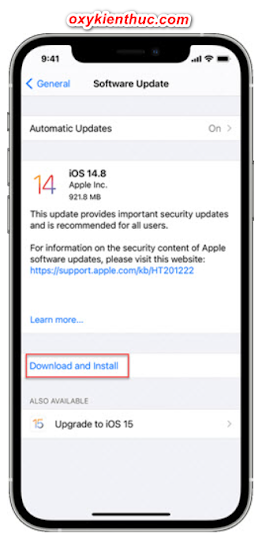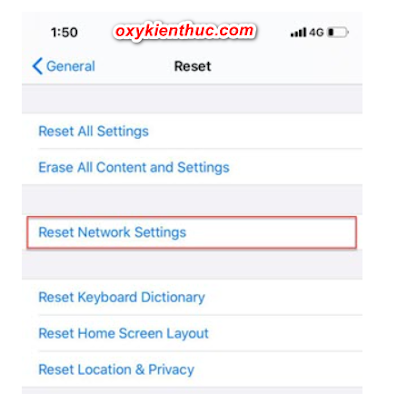Bluetooth của iPhone không hoạt động/Ghép nối/Kết nối
Với công nghệ Bluetooth, bạn có thể chia sẻ dữ liệu giữa các phụ kiện Bluetooth như máy tính cá nhân, điện thoại thông minh, bảng điều khiển trò chơi, TV, ô tô, v.v. Giờ đây, Bluetooth rất cần thiết cho người dùng iPhone vì nó cho phép truyền eSIM giữa các iPhone chạy iOS 16. Nếu bạn đang sử dụng Bluetooth của iphone nhưng bây giờ gặp phải vấn đề Bluetooth không hoạt động trên iPhone , hãy đọc bài hướng dẫn sửa lỗi bluetooth của iphone bên dưới nhé.
Phần 1.Giải pháp nhanh cho các vấn đề về Bluetooth của iPhone
Bước 1. Đảm bảo iPhone và phụ kiện Bluetooth ở gần nhau.
Các thiết bị Bluetooth phụ thuộc vào khoảng cách và phạm vi Bluetooth thường là khoảng 30 feet. Nếu khoảng cách của hai thiết bị quá xa, iPhone sẽ không kết nối với Bluetooth và sau đó chia sẻ dữ liệu. Vì vậy, bạn nên đặt cả iPhone và thiết bị Bluetooth của mình cạnh nhau trong vòng 100 mét hoặc tốt hơn để đảm bảo chúng nằm trong phạm vi Bluetooth.
Bước 2. Bật Bluetooth của iPhone.
Bạn nên đảm bảo rằng Bluetooth trên iPhone đã được bật. Bạn cũng có thể tắt và bật lại Bluetooth. Điều này rất hiệu quả nếu thiết bị của bạn đang gặp khó khăn trong việc ghép nối với thiết bị Bluetooth. Để bật Bluetooth cho iPhone, bạn có ba cách.
Bật Bluetooth trong Cài đặt:
- Đi tới Cài đặt trên iPhone> chạm vào Bluetooth.
- Đảm bảo nút bên cạnh Bluetooth được chuyển sang màu xanh lục.
Bật Bluetooth trong Trung tâm điều khiển:
- Vuốt xuống từ góc trên cùng bên phải của màn hình iPhone để mở Trung tâm điều khiển.
- Tìm biểu tượng Bluetooth ở phần trên cùng bên trái của Trung tâm điều khiển, sau đó nhấn vào biểu tượng này để tắt Bluetooth. Biểu tượng chuyển sang màu trắng khi tắt Bluetooth.
- Chờ 30 giây, sau đó nhấn vào biểu tượng Bluetooth để bật lại. Biểu tượng chuyển sang màu xanh lam khi Bluetooth được bật.
Bật Bluetooth qua Siri:
- Bật Siri bằng cách nhấn và giữ nút Màn hình chính hoặc bằng cách nói, “Hey Siri”.
- Để tắt Bluetooth, hãy nói, “Tắt Bluetooth”.
- Để bật lại Bluetooth, hãy nói, “Bật Bluetooth”.
Lưu ý: Ngoài ra, bạn nên đảm bảo rằng phụ kiện Bluetooth của mình đã được bật và được sạc đầy. Và kiểm tra với nhà sản xuất phụ kiện để đảm bảo rằng phụ kiện của bạn hỗ trợ thiết bị iOS của bạn. Nếu có ứng dụng bạn sử dụng với phụ kiện Bluetooth, bạn cần đi tới Cài đặt> Quyền riêng tư> Bluetooth và bật Bluetooth cho ứng dụng đó.
Bước 3. Đảm bảo rằng thiết bị được kết nối với Bluetooth.
- Mở Cài đặt và nhấn vào Bluetooth.
- Bây giờ, bạn sẽ nhận được danh sách tất cả các thiết bị mà bạn đã kết nối trước đó.
- Nếu thiết bị mục tiêu bạn muốn kết nối không được hiển thị, bạn có thể tìm kiếm thiết bị đó và thiết bị đó sẽ hiển thị trong danh sách. Ngoài ra, bạn nên đảm bảo rằng Bluetooth của thiết bị mục tiêu đã được bật, nếu không iPhone không thể tìm thấy thiết bị Bluetooth.
- Khi thiết bị hiển thị, chỉ cần chạm vào nó và sau đó nó sẽ chuyển từ “Chưa kết nối” thành “Đã kết nối”.
Nếu nó hiển thị phụ kiện đã được kết nối nhưng Bluetooth của iPhone vẫn không hoạt động bình thường, bạn có thể thử chạm vào biểu tượng hình tròn bên cạnh tên thiết bị để ngắt kết nối và sau đó kết nối lại.
Bước 4. Xóa các thiết bị khác khỏi cài đặt Bluetooth.
Đôi khi, quá nhiều thiết bị được kết nối có thể ngăn iPhone của bạn ghép nối với phụ kiện đích hoặc gây ra các sự cố Bluetooth khác như “iPhone Bluetooth được kết nối nhưng không có âm thanh”, “iPhone Bluetooth vô tình bị ngắt” và “iPhone Bluetooth đang quay bánh xe”. Vì vậy, hãy xóa những phiền nhiễu này để quá trình diễn ra suôn sẻ.
- Mở Cài đặt và nhấn vào Bluetooth.
- Bây giờ, bạn sẽ nhận được danh sách tất cả các thiết bị mà bạn đã kết nối trước đó.
- Nhấn vào biểu tượng thông tin bên cạnh tên của thiết bị bạn muốn xóa, sau đó nhấn vào Quên thiết bị này.
Bước 5. Cập nhật phần mềm iOS của bạn.
Hệ điều hành iOS lỗi thời cũng là một nguyên nhân dẫn đến lỗi iPhone không kết nối được Bluetooth. Ví dụ: vấn đề Bluetooth của iOS 15 là một điển hình mà một số lượng lớn người dùng iPhone đã báo cáo. Đúng như dự kiến, Apple cải tiến công nghệ Bluetooth trong iOS 16 và thậm chí thêm một tính năng mới cho phép người dùng chuyển eSIM giữa các iPhone qua Bluetooth. Bạn có thể kiểm tra iOS 15 và iOS 16 để tìm hiểu thêm. Để cập nhật iPhone của bạn lên phiên bản iOS 16 mới nhất, chỉ cần làm theo các bước dưới đây. Ngoài ra, hãy đảm bảo rằng bạn đã sao lưu iPhone của mình để tránh mất dữ liệu trong quá trình cập nhật iOS.
- Cắm iPhone của bạn vào nguồn điện và kết nối nó với Internet WiFi.
- Đi tới Cài đặt trên iPhone của bạn> chạm vào Chung.
- Nhấn vào Cập nhật phần mềm và iPhone của bạn sẽ tự động bắt đầu kiểm tra bản cập nhật cho bạn.
- Nếu bạn thấy có hai tùy chọn cập nhật phần mềm, hãy chọn tùy chọn bạn muốn cài đặt.
- Nhấn vào Cài đặt ngay. Nếu bạn thấy Tải xuống và Cài đặt thay thế, hãy nhấn vào đó để tải xuống bản cập nhật, nhập mật mã của bạn, sau đó nhấn Cài đặt ngay.
Bước 6. Đặt lại cài đặt mạng của bạn.
Trước khi thực hiện, bạn có thể tắt bộ định tuyến WiFi của mình rồi bật nó lên. Sau đó, hãy làm theo các bước dưới đây.
- Mở Cài đặt trên iPhone.
- Nhấn vào Chung.
- Cuộn xuống dưới cùng và nhấn vào Đặt lại.
- Nhấn vào “Đặt lại cài đặt mạng”.
Bước 7. Khởi động lại iPhone của bạn.
- Nhấn và giữ nút nguồn để tắt iPhone của bạn. Chờ slide tắt nguồn xuất hiện trên màn hình, sau đó vuốt biểu tượng nguồn từ trái sang phải để tắt iPhone của bạn. Chờ khoảng 30 giây để đảm bảo rằng iPhone của bạn đã tắt hoàn toàn.
- Bây giờ, hãy nhấn và giữ nút nguồn một lần nữa cho đến khi logo Apple xuất hiện trên màn hình của bạn. Sau khi khởi động lại iPhone, hãy thử kết nối lại iPhone với thiết bị Bluetooth để xem nó có khắc phục được sự cố hay không.
Bước 8. Khôi phục DFU iPhone.
Đây là bước cuối cùng bạn có thể thực hiện để khắc phục sự cố iPhone Bluetooth không hoạt động nhưng nó không được đề xuất. Khôi phục DFU (Cập nhật chương trình cơ sở thiết bị) là cách khôi phục chuyên sâu nhất mà bạn có thể thực hiện trên iPhone có thể khắc phục các sự cố được tìm thấy trong chương trình cơ sở và phần mềm. Đó là một cách hiệu quả để khôi phục iPhone bị treo logo Apple, lỗi, không phản hồi như iPhone không Bluetooth. Tuy nhiên, nó yêu cầu nhiều bước và tất cả dữ liệu trên iPhone của bạn sẽ bị xóa bao gồm video, ảnh, tệp,… Vì vậy, hãy thận trọng khi thực hiện bước này, và việc sao lưu dữ liệu iPhone là điều cần thiết.
- Kết nối iPhone của bạn với PC Windows hoặc Mac bằng cáp USB.
- Mở ứng dụng iTunes hoặc Finder.
- Nhấn và nhả nhanh nút Tăng âm lượng .
- Nhấn và nhả nhanh nút Giảm âm lượng .
- Nhấn và giữ nút Bên / Nguồn trong khoảng 10 giây cho đến khi màn hình chuyển sang màu đen.
- Tiếp tục giữ nút Bên / Nguồn và cũng nhấn nút Giảm âm lượng trong khoảng 5 giây.
- Thả nút Bên / Nguồn nhưng tiếp tục giữ nút Giảm âm lượng .
- Thả nút Giảm âm lượng khi bạn thấy iTunes / Finder đã phát hiện thấy thông báo iPhone ở chế độ khôi phục trong ứng dụng iTunes của bạn.
- Nhấp vào Khôi phục iPhone để cài đặt hệ điều hành mới.
Bước 9. Liên hệ với bộ phận Hỗ trợ của Apple.
Nếu bạn đã thử tất cả các giải pháp trên nhưng vẫn gặp phải sự cố Bluetooth của iPhone như được giải thích bên dưới, thì đã đến lúc bạn cần nhờ đến sự trợ giúp từ Bộ phận hỗ trợ của Apple.
- Bạn không thể bật Bluetooth hoặc cài đặt chuyển sang màu xám.
- Bạn không thể kết nối bất kỳ phụ kiện Bluetooth nào với thiết bị của mình.
- Nhà sản xuất phụ kiện xác nhận rằng phụ kiện của bạn đang hoạt động bình thường.
Phần 2.Làm thế nào để ghép nối Bluetooth iPhone với các phụ kiện khác?
Bây giờ bạn đã giải quyết được vấn đề Bluetooth iPhone không hoạt động, bạn có thể thử ghép nối iPhone của mình với các phụ kiện Bluetooth.
1. Làm thế nào để kết nối tai nghe Bluetooth, ô tô, bộ điều khiển trò chơi vào iPhone?
Trên iPhone, đi tới Cài đặt> Bluetooth, bật Bluetooth, sau đó nhấn vào tên của thiết bị để kết nối.
Nếu bạn muốn sửa chữa AirPods, chỉ cần làm theo hướng dẫn trên màn hình.
2. Làm thế nào để chuyển eSIM giữa các iPhone qua Bluetooth?
iOS 16 giới thiệu một tính năng mới cho phép chuyển eSIM giữa các iPhone qua Bluetooth trong khi thiết lập dịch vụ di động. Để kích hoạt tính năng này, Apple cho biết bạn nên đảm bảo rằng iPhone khác đang ở gần, đã mở khóa, đã bật Bluetooth và đang chạy iOS 16 trở lên.
- Đi tới Cài đặt.
- Nhấn vào “Thiết lập eSIM” và nó sẽ hiển thị tùy chọn để chuyển eSIM và số điện thoại liên quan của nó từ một điện thoại khác qua Bluetooth.
Phần 3.Câu hỏi thường gặp về kết nối Bluetooth của iPhone
1. Làm thế nào để phát âm thanh từ iPhone trên thiết bị âm thanh Bluetooth?
- Trên iPhone của bạn, hãy mở một ứng dụng âm thanh, chẳng hạn như Âm nhạc, sau đó chọn một mục để phát.
- Nhấn vào biểu tượng AirPlay, sau đó chọn thiết bị Bluetooth của bạn.
2. Làm thế nào để bỏ qua thiết bị Bluetooth cho cuộc gọi iPhone?
Khi cần nhận cuộc gọi trên iPhone, bạn có thể làm như sau:
- Trả lời cuộc gọi bằng cách chạm vào màn hình iPhone.
- Trong khi gọi, chạm vào Âm thanh, sau đó chọn iPhone hoặc Loa ngoài.
- Tắt thiết bị Bluetooth, hủy ghép nối thiết bị hoặc di chuyển ra khỏi phạm vi phủ sóng.
- Đi tới Cài đặt, chạm vào Bluetooth, sau đó tắt Bluetooth.
3. Làm thế nào để kết nối iPhone với Ô tô bằng Bluetooth?
- Khởi động lại iPhone của bạn.
- Đi tới Cài đặt> Bluetooth và tắt Bluetooth. Chờ khoảng 5 giây, sau đó bật lại Bluetooth.
- Kiểm tra sách hướng dẫn đi kèm với ô tô của bạn và làm theo hướng dẫn về cách ghép nối với thiết bị Bluetooth.
- Nếu bạn đã kết nối nhiều điện thoại với dàn âm thanh trên ô tô, hãy thử đổi tên thiết bị của mình: Đi tới Cài đặt> Chung> Giới thiệu> Tên và nhập tên mới. Sau đó, hãy thử kết nối lại.
4. Làm thế nào để hủy ghép nối thiết bị Bluetooth với iPhone của bạn?
Đi tới Cài đặt> Bluetooth, chạm vào nút thông tin bên cạnh tên của thiết bị, sau đó chạm vào Quên thiết bị này.