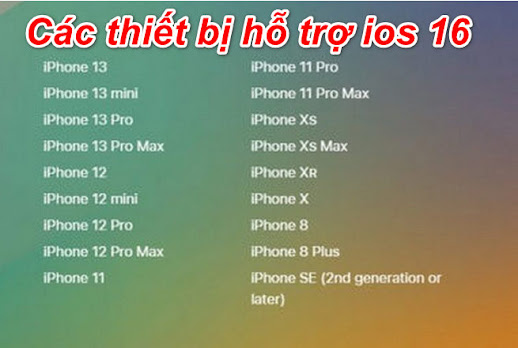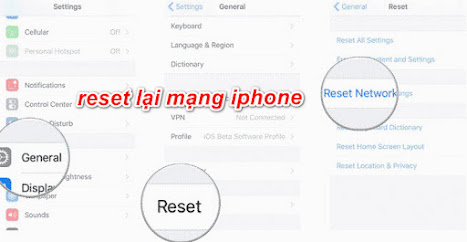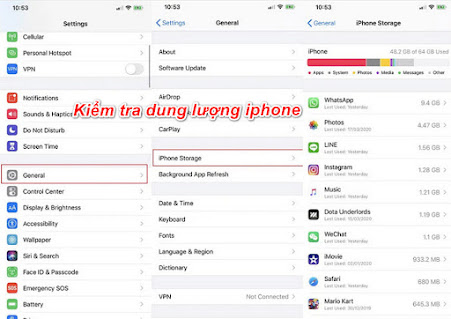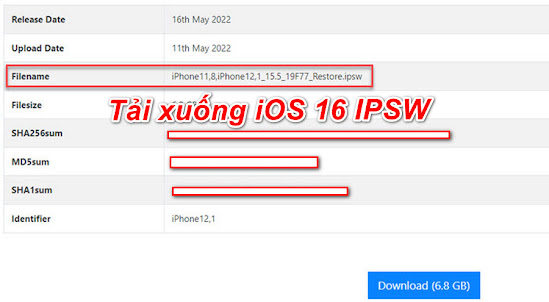Trong khi hầu hết người dùng đã nâng cấp thành công thiết bị của họ lên iOS 16, một số người khác lại gặp phải sự cố. Một trong những sự cố phổ biến nhất là không cài đặt được iOS 16, với thông báo lỗi “không thể kiểm tra bản cập nhật, đã xảy ra lỗi khi đang kiểm tra bản cập nhật phần mềm”. Nếu bạn là một trong những người dùng iPhone không cài đặt bản cập nhật iOS 16, hãy bình tĩnh. Trong bài đăng này, chúng tôi đã tập hợp tất cả các giải pháp đã được chứng minh là hữu ích để khắc phục sự cố “Đã xảy ra lỗi khi cài đặt iOS 16”. Bắt đầu nào.
Lưu ý: Các bản sửa lỗi trong bài viết này cũng áp dụng với các lỗi không cài đặt được iOS 16 khác, chẳng hạn như bản cập nhật iOS 16 bị kẹt logo Apple, bị kẹt khi xác minh bản cập nhật, bị kẹt khi cài đặt…
Khắc phục 1:Kiểm tra xem thiết bị có được hỗ trợ không
Đảm bảo iPhone của bạn nằm trong danh sách các thiết bị được hỗ trợ iOS 16, nếu không bạn sẽ thấy iOS 16 không cài đặt được. Bạn cần lưu ý rằng các thiết bị được hỗ trợ iOS 16 bắt đầu với iPhone 8. Điều đó có nghĩa là iPhone 7 trở về trước sẽ ngừng nhận các bản cập nhật iOS.
Khắc phục 2:Khởi động lại iPhone của bạn
Bây giờ hãy bắt đầu với cách khắc phục dễ dàng nhất – khởi động lại thiết bị của bạn. Có những người dùng đã sửa lỗi iOS 16 không cài đặt được sau khi họ khởi động lại iPhone của mình. Để khởi động lại iPhone của bạn:
- Nhấn và giữ cả nút nguồn bên cạnh và một trong các nút âm lượng trên iPhone X trở lên; hoặc nhấn và giữ nút nguồn bên cạnh iPhone 8 và iPhone SE.
- Khi thanh trượt tắt nguồn xuất hiện, hãy kéo thanh trượt sang phải. IPhone của bạn sẽ chuyển sang màu đen và tắt sau một vài phút.
- Để bật lại iPhone của bạn, hãy nhấn và giữ nút Nguồn cho đến khi logo Apple xuất hiện.
Khắc phục 3:Kiểm tra internet của bạn
Nếu internet của bạn không đủ mạnh hoặc có bất kỳ sự cố nào xảy ra trong cài đặt mạng, bạn cũng có thể gặp phải sự cố “Không thể cài đặt bản cập nhật. Đã xảy ra lỗi khi cài đặt iOS 16 (null)”. Có một số hành động cần xem xét:
1. Hãy thử một mạng Internet Wi-Fi khác. Ngay cả khi bạn có internet ổn định tốc độ cao, có thể xảy ra xung đột trong cài đặt internet và internet của bạn không thể kết nối hoặc hoạt động với máy chủ của Apple. Hãy thử một Wi-Fi khác để kiểm tra xem nó có giúp khắc phục được lỗi không cài đặt được iOS 16 hay không.
2. Tắt Điểm phát sóng và bất kỳ kết nối VPN nào. Ngắt kết nối bất kỳ điểm phát sóng hoặc kết nối VPN nào. Lưu ý rằng bạn không thể tải xuống bản cập nhật iOS 16 qua dữ liệu di động. Thay vào đó, hãy thử một mạng Wi-Fi ổn định.
3. Làm mới chế độ Máy bay . Làm mới Chế độ trên máy bay để khởi động lại mạng iPhone của bạn. Chỉ cần bật Chế độ trên máy bay và tắt nó sau vài giây.
Khắc phục 4:Đặt lại Cài đặt mạng
Bằng cách đặt lại cài đặt mạng trên iPhone của mình, bạn có thể khắc phục sự cố iOS 16 không cài đặt được do cài đặt mạng không đúng gây ra. Lưu ý rằng nó sẽ đặt lại tất cả các kết nối mạng của bạn, bao gồm cả mạng Wi-Fi và mật khẩu, cài đặt di động và cài đặt VPN.
- Mở ứng dụng Cài đặt và chọn Chung.
- Cuộn xuống và nhấn vào Đặt lại.
- Nhấn vào Đặt lại cài đặt mạng. Bạn có thể được yêu cầu nhập mật mã của thiết bị và xác nhận rằng bạn muốn đặt lại cài đặt mạng của mình.
Khắc phục 5:Giải phóng dung lượng iPhone
Theo phản hồi trên các diễn đàn khác nhau, sự cố “Không thể cài đặt bản cập nhật. Đã xảy ra lỗi khi cài đặt iOS 16 (null)” rất có thể do iPhone không đủ dung lượng. Trong khi tải xuống bản cập nhật iOS 16 chỉ yêu cầu khoảng 3GB, việc cài đặt bản cập nhật iOS 16 yêu cầu nhiều dung lượng hơn. Trên thực tế, iPhone sẽ không cài đặt bản cập nhật iOS 16 ngay cả khi còn 5GB sau khi tải xuống. Để khắc phục sự cố, hãy kiểm tra dung lượng trống trên iPhone của bạn và giải phóng càng nhiều dung lượng càng tốt.
- Mở ứng dụng Cài đặt và chọn Chung. Cuộn xuống và nhấn vào Bộ nhớ iPhone. Sau đó, bạn có thể xem còn bao nhiêu dung lượng trống trên iPhone của mình.
- Nếu không có đủ dung lượng, bạn có thể chọn xóa một số ứng dụng không sử dụng, xóa dữ liệu và bộ đệm ứng dụng, bộ nhớ cache của trình duyệt, xóa tệp đính kèm và tin nhắn, xóa nội dung ngoại tuyến…
Khắc phục 6:Xóa và tải xuống lại bản cập nhật iOS 16
Bản cập nhật iOS 16 đã tải xuống có thể không đầy đủ hoặc bị hỏng và dẫn đến lỗi xảy ra khi cài đặt iOS 16. Xóa tệp iOS 16, tải xuống lại bản cập nhật và thử lại. Đây là cách làm.
- Mở ứng dụng Cài đặt và chọn Chung.
- Cuộn xuống và nhấn vào Bộ nhớ iPhone.
- Tìm iOS 16 đã tải xuống và nhấn vào nó. Sau đó chạm vào Xóa bản cập nhật và xác nhận nó.
- Sau khi bản cập nhật iOS 16 đã tải xuống bị xóa, hãy đi tới Cài đặt> Chung> Cập nhật phần mềm để tải xuống lại iOS 16.
Khắc phục 7:Kiểm tra pin iPhone
Bạn nên có ít nhất 50% pin để cập nhật iOS. IPhone của bạn sẽ không cài đặt iOS 16 với thời lượng pin dưới 50% trừ khi được cắm vào bộ sạc. Nếu iPhone của bạn đang ở chế độ Nguồn điện thấp, nó cũng có thể không cài đặt được iOS 16. Để tắt chế độ Nguồn điện thấp: đi tới Cài đặt> Pin và tắt chế độ Nguồn điện thấp.
Khắc phục 8:Cập nhật iOS 16 qua Finder / iTunes
Nếu không có bản sửa lỗi nào ở trên hoạt động, hãy thử cập nhật iOS 16 qua Finder / iTunes thay vì OTA. Phương pháp này đáng tin cậy hơn so với cập nhật trực tiếp trên iPhone và có thể tránh được nhiều lỗi bao gồm vấn đề “Không thể cài đặt bản cập nhật. Đã xảy ra lỗi khi cài đặt iOS 16”.
- Kết nối iPhone với Mac / PC bằng cáp Lightning. Nhập mật mã để truy cập iPhone của bạn với Mac hoặc PC.
- Khởi chạy iTunes hoặc Finder và tìm iPhone của bạn từ thanh bên. Sau đó nhập vào phần tóm tắt của iPhone.
- Tiếp theo, nhấp vào “Kiểm tra Cập nhật”.
- Cuối cùng, nhấp vào “Tải xuống và cập nhật”. Bây giờ, bạn phải làm theo lời nhắc trên màn hình.
Khắc phục 9:Tải xuống iOS 16 IPSW
Tệp IPSW là phần sụn được sử dụng để hạ cấp, nâng cấp và khôi phục iPhone của bạn về cài đặt gốc mặc định. Nếu lỗi không cài đặt được iOS 16 xảy ra với bản cập nhật OTA và bạn có thể tìm ra lỗi, hãy thử phương pháp với tệp IPSW. Bạn chỉ cần tải xuống tệp IPSW cho kiểu máy iPhone của mình và cài đặt nó thông qua iTunes / Finder.
- Tải xuống tệp chương trình cơ sở iOS 16 IPSW chính xác cho kiểu máy iPhone của bạn.
- Kết nối iPhone với máy tính của bạn qua cáp USB và mở iTunes / Finder.
- Tìm tab Tóm tắt trong ứng dụng iTunes / Finder và chọn thiết bị của bạn.
- Chọn tệp IPSW iOS 16 đã tải xuống từ máy tính của bạn. Nhấp vào Cài đặt để bắt đầu.