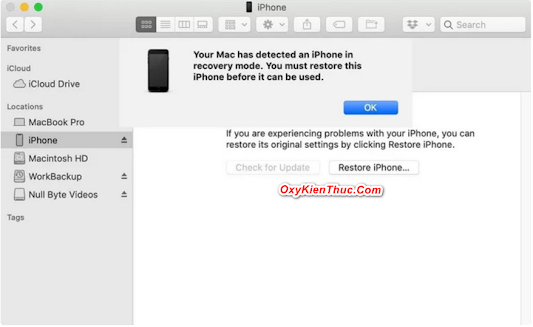Với việc phát hành iOS 16 và iPadOS 16, nhiều người dùng vội vàng cập nhật lên phiên bản mới nhất để tận hưởng các tính năng mới, như màn hình khóa mới và tin nhắn có thể chỉnh sửa, v.v. Nhưng đôi khi lại gặp khó khăn khi cập nhật lên iOS 16 và iPadOS 16 – Bị kẹt khi xác minh bản cập nhật (verifying update). Tại sao điều này lại xảy ra và làm thế nào để khắc phục lỗi khó chịu này? Oxykienthuc đã liệt kê các bản sửa lỗi thành công và tiết kiệm thời gian để bạn có thể tiếp tục cập nhật iOS 16 vào năm 2022.
Phần 1.IPhone bị kẹt khi xác minh cập nhật là gì?
Sau khi bạn tải xuống phần mềm iOS 16 và ấn vào cài đặt ngay, dòng chữ “xác minh bản cập nhật” sẽ xuất hiện trên màn hình. Thông thường, nó chỉ nhấp nháy trên màn hình và chuyển sang bước tiếp theo một cách nhanh chóng. Nhưng đôi khi, bạn sẽ bị kẹt ở bước “xác minh cập nhật” mãi mãi. Chắc chắn là bất thường khi bạn thấy thấy nó chiếm màn hình của bạn quá lâu.
Do đó, khi lần đầu tiên bạn nhìn thấy “Đang xác minh bản cập nhật” trên màn hình khi cập nhật lên iOS 16, hãy chờ vài phút. Nếu mất hơn 10 phút để xác minh bản cập nhật, có thể iPhone của bạn đã bị mắc kẹt và bạn cần sửa nó.
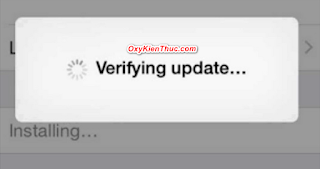 |
| Lỗi Verifying update ios 16 |
Phần 2.Tại sao bản cập nhật iOS bị kẹt và lỗi khi xác minh cập nhật?
Nói chung, có hai lý do khiến iPhone hoặc iPad của bạn không thể cập nhật và bị mắc kẹt trong quá trình xác minh.
- Kết nối mạng kém hoặc bị gián đoạn: Nếu muốn cập nhật lên iOS 16, bạn cần gửi yêu cầu đến máy chủ, tải xuống gói và sau đó hoàn tất cài đặt và thiết lập trên iPhone của mình. Toàn bộ quá trình yêu cầu kết nối internet ổn định và tốt. Nếu không, iPhone bị kẹt khi xác minh cập nhật sẽ xảy ra.
- Lỗi phần mềm iOS 16 / iPadOS 16: Điều này xảy ra nhiều hơn trên các mẫu iPhone phiên bản cũ. Mặc dù iOS 16 tương thích trên iPhone 8/8 Plus trở lên , iPhone của bạn có thể bị treo do lỗi phần mềm trong quá trình cập nhật trên các mẫu iPhone cũ hơn như iPhone 8.
Phần 3.Làm thế nào để khắc phục iPhone iPad bị kẹt khi xác minh cập nhật?
1. Làm mới iPhone của bạn
Làm mới iPhone là một trong những cách nhanh nhất để khắc phục lỗi iOS 16 bị kẹt khi xác minh bản cập nhật. Đặt lại iPhone của bạn sẽ tắt tất cả các chương trình và khởi động lại lần nữa. Trên iPhone 8 trở lên, bạn có thể nhấn nút âm lượng + rồi thả nhanh. Nhấn nút âm lượng và sau đó nhanh chóng nhả nó ra. Nhấn nút nguồn trong vài giây và đợi logo Apple xuất hiện.
2. Kiểm tra kết nối Internet của Iphone
Nếu bạn kết nối với Wi-Fi nhanh, ít có khả năng gặp phải lỗi xác minh cập nhật khi cập nhật lên iOS 16. Trong trường hợp đó, bạn sẽ dễ dàng nhận được phản hồi từ máy chủ hơn, tải xuống gói phần mềm iOS 16 và xử lý nâng cấp .
Để kiểm tra kết nối mạng trên iPhone của bạn có tốt hay không, bạn có thể thử một ứng dụng khác xem nó có hoạt động bình thường hay không. Hoặc kết nối trực tiếp Wi-Fi ở điều kiện tốt hơn nếu iPhone của bạn tải dữ liệu chậm. Tất nhiên, bạn cũng có thể đặt lại cài đặt mạng để giải quyết tất cả các sự cố mạng. Đi tới Cài đặt iPhone> Chung> Đặt lại> Đặt lại Cài đặt Mạng.
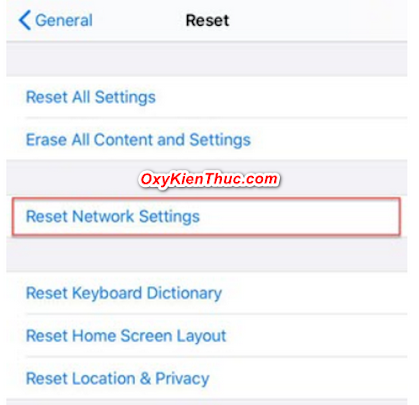 |
| Kiểm tra kết nối Internet của Iphone |
3. Xóa bản cập nhật iOS cũ
Bản cập nhật iOS cũ sẽ chiếm dung lượng lưu trữ iPhone của bạn, điều này có thể cản trở việc cập nhật iOS 16 trên iPhone. Mặt khác, nếu có một gói cài đặt iOS khác trên iPhone của bạn, bạn không thể cập nhật iPhone của mình lên iOS mới nhất. Do đó, bạn phải xóa bản cập nhật iOS cũ trước khi bắt đầu nâng cấp lên iOS 16.
Đi tới iPhone> Chung> Bộ nhớ iPhone> tìm bản cập nhật iOS của bạn> nhấn Xóa bản cập nhật.
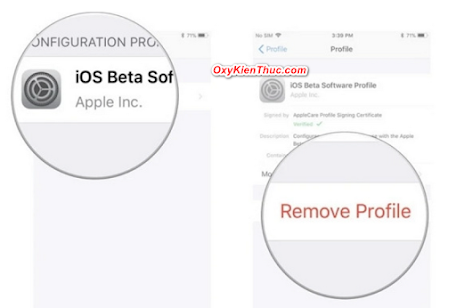 |
| Xóa bản cập nhật iOS cũ |
4. Cập nhật iOS 16 bằng máy tính của bạn
Bước 1: Kết nối iPhone và máy tính của bạn bằng cáp.
Bước 2: Thực hiện một trong các bước sau:
- Trong thanh bên Finder trên máy Mac của bạn: Chọn iPhone của bạn, sau đó nhấp vào Chung ở đầu cửa sổ. Để sử dụng Finder để cập nhật iPhone của bạn, cần có macOS 10.15 trở lên. Với các phiên bản macOS trước đó, hãy sử dụng iTunes để cập nhật iPhone của bạn.
- Trong ứng dụng iTunes trên PC Windows của bạn: Nhấp vào nút iPhone gần phía trên cùng bên trái của cửa sổ iTunes, sau đó nhấp vào Tóm tắt.
Bước 3: Nhấp vào Kiểm tra Cập nhật.
Bước 4: Để cài đặt bản cập nhật có sẵn, hãy nhấp vào Cập nhật.
5. Khôi phục iPhone về cài đặt gốc
Nếu các bước trên không giúp bạn thoát khỏi iPhone bị kẹt khi xác minh lỗi cập nhật, thì sự cố có thể do các sự cố hệ thống không xác định gây ra. Vì vậy, bạn có thể dễ dàng khắc phục sự cố bằng cách khôi phục iPhone từ bản sao lưu trước đó với iTunes.
Bước 1: Vào “Cài đặt”> Chọn “Chung”> “Đặt lại”> “Xóa tất cả nội dung và cài đặt” để khôi phục iPhone của bạn về cài đặt gốc.
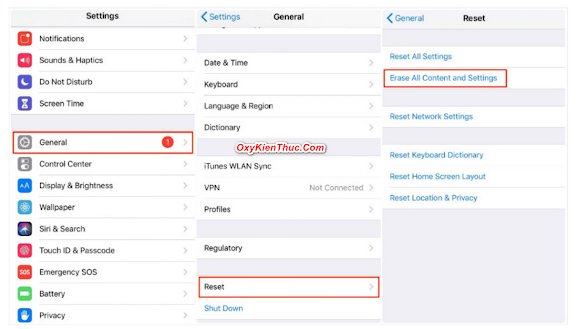 |
| Khôi phục iPhone về cài đặt gốc |
Bước 2: Nhập mật mã ID Apple của bạn để tiếp tục.
Bước 3: Khôi phục iPhone của bạn từ một bản sao lưu. Tại đây, bạn có thể khôi phục iPhone từ bản sao lưu iCloud hoặc bản sao lưu máy tính thông qua ứng dụng USB, Finder hoặc iTunes trên PC Windows. Tìm hiểu thêm >>
6. Đặt iPhone ở Chế độ DFU
Đặt iPhone của bạn ở chế độ DFU là biện pháp cuối cùng, chỉ được xem xét khi các cách trên không thể sửa lỗi và bạn nghi ngờ rằng có một vấn đề phần mềm nghiêm trọng. Khôi phục DFU cho phép bạn gỡ bỏ iOS để bạn có thể sửa thiết bị mà không gặp bất kỳ sự cố nào có thể ảnh hưởng đến phần mềm.
Kết luận
Nếu iPhone hoặc iPad của bạn vẫn gặp khó khăn khi xác minh bản cập nhật sau khi sử dụng tất cả các giải pháp khả thi ở trên, bạn có thể liên hệ với Bộ phận hỗ trợ của Apple để kiểm tra sự cố để được hỗ trợ thêm.
Điều quan trọng Oxykienthuc muốn nhắc bạn là phải sao lưu dữ liệu iPhone của bạn trước khi nâng cấp lên iOS 16 để đề phòng các sự cố có thể xảy ra trong quá trình cập nhật, chẳng hạn như gặp khó khăn khi xác minh bản cập nhật