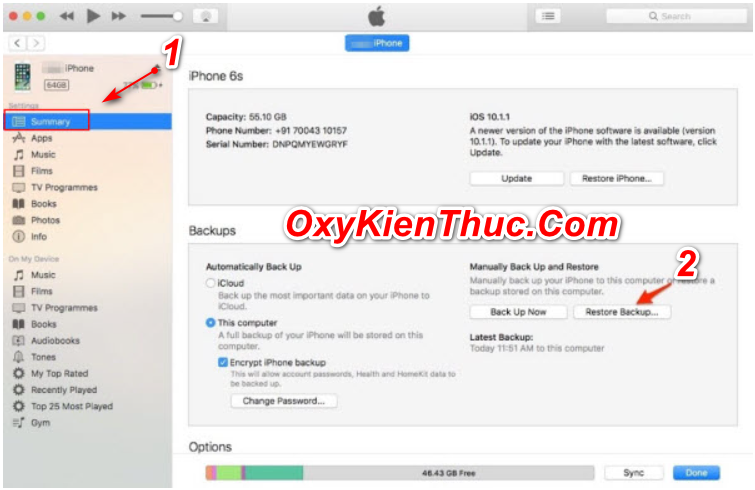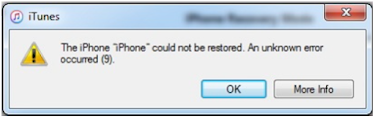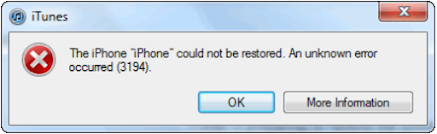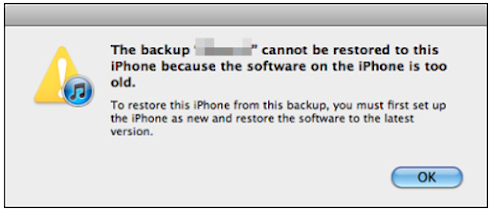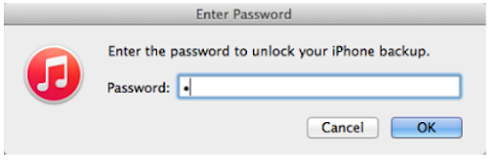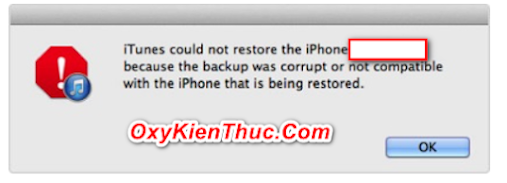Cách khôi phục cài đặt gốc iPhone iPad iPod từ iTunes và sửa lỗi
Không thể khôi phục cài đặt gốc iPhone iPad từ iTunes? Hướng dẫn công phu và các giải pháp để sửa lỗi được tổng hợp dưới đây.
iTunes là một công cụ có nhiều chức năng, một trong số đó là sao lưu và khôi phục iPhone iPad iPod. Nhưng do hoạt động phức tạp của nó, một số người dùng sẽ hỏi những câu hỏi như “Làm cách nào để khôi phục iPhone của tôi từ iTunes”. Mặc dù một số người đã biết cách thực hiện khôi phục từ iTunes, họ vẫn cảm thấy quá tải khi gặp lỗi trong quá trình khôi phục.
Vì vậy, trong bài viết này, chúng tôi sẽ chỉ cho bạn hai phần:
Phần 1. Làm thế nào để khôi phục cài đặt gốc iPhone iPad iPod từ iTunes Backup?
Trước khi khôi phục từ iTunes, bạn nên biết một số điều:
- Thao tác này sẽ chỉ khôi phục danh bạ, lịch, ghi chú, tin nhắn văn bản và cài đặt, khi loại trừ nội dung phương tiện và chương trình cơ sở.
- Bạn không được phép khôi phục nội dung có chọn lọc từ bản sao lưu iTunes.
- Dữ liệu hiện có trên thiết bị iOS của bạn sẽ được thay thế bằng dữ liệu sao lưu iTunes.
- Tìm iPhone của tôi nên được tắt trước khi khôi phục.
Nếu bạn chắc chắn khôi phục iPhone hoặc thiết bị khác của mình bằng iTunes, bây giờ hãy làm theo quy trình dưới đây. Ở đây, hãy lấy iPhone làm ví dụ để minh họa cách khôi phục thiết bị iOS từ bản sao lưu iTunes.
- Bước 1. Kết nối iPhone với máy tính của bạn thông qua cáp USB. Nếu bạn được yêu cầu nhập mật mã thiết bị hoặc xác minh xem bạn có tin cậy máy tính này hay không, chỉ cần thực hiện.
- Bước 2. Mở iTunes, sau đó nhấp vào biểu tượng thiết bị ở góc trên bên trái của iTunes. Nếu bạn không thấy thiết bị của mình, hãy kiểm tra cách sửa lỗi iPhone không kết nối với iTunes.
- Bước 3. Nhấp vào Tóm tắt ở menu bên trái, điều hướng đến phần Sao lưu, sau đó nhấp vào Khôi phục bản sao lưu … nút.
- Bước 4. Từ cửa sổ bật lên Khôi phục Từ Sao lưu, chọn bản sao lưu mong muốn của bạn và nhấn Khôi phục. Nếu bản sao lưu của bạn được mã hóa, bạn cần nhập mật khẩu bạn đã đặt trước đó. Giữ kết nối iPhone của bạn cho đến khi quá trình khôi phục hoàn toàn kết thúc.
Phần 2. Top 5 lỗi phục cài đặt gốc iPhone iPad bằng iTunes
Thật khó chịu, bạn có thể nhận được thông báo như “Không thể khôi phục cài đặt gốc thiết bị này. Lỗi xxx” hoặc không thể thực hiện khôi phục cài đặt gốc do các lý do khác. Ở đây, chúng tôi chỉ ra 5 sự cố phổ biến nhất mà người dùng gặp phải khi cố gắng khôi phục iPhone/iPad/iPod từ bản sao lưu iTunes.
1. Khôi phục cài đặt gốc iPhone từ iTunes không thành công do lỗi 9
Khi bạn gặp lỗi 9 hoặc 4005, 4013, 4014, bạn có thể thử các bước sau để sửa lỗi:
- Cài đặt phiên bản iTunes mới nhất.
- Khởi động lại iPhone của bạn.
- Kết nối iPhone của bạn với máy tính bằng cáp USB.
- Khi iTunes yêu cầu bạn cập nhật hoặc khôi phục, hãy nhấp vào Cập nhật để cài đặt lại iOS và giữ dữ liệu cá nhân của bạn. E
Nếu quá trình cập nhật diễn ra tốt đẹp, nhưng iPhone của bạn khởi động ở chế độ khôi phục, hãy làm theo các bước ở trên một lần nữa và chọn Khôi phục lần này ở bước 4. Sau khi hoàn tất, hãy thiết lập thiết bị của bạn từ một bản sao lưu.
Nếu lỗi tiếp tục xảy ra, hãy thử các giải pháp khác, chẳng hạn như sử dụng cáp USB khác, cắm iPhone của bạn trực tiếp vào cổng USB của máy tính thay vì bàn phím hoặc bộ chia USB gắn liền, cập nhật máy tính của bạn và cập nhật / thay đổi / gỡ cài đặt phần mềm bảo mật.
2. Không thể khôi phục cài đặt gốc iphone bằng iTunes do lỗi 3194
Khi bạn được thông báo rằng iPhone của bạn không thể khôi phục cài đặt gốc và xảy ra lỗi không xác định (3194), điều đầu tiên bạn nên làm là tải xuống phiên bản iTunes mới nhất và cố gắng khôi phục lại.
Nếu sự cố vẫn tiếp diễn, hãy xử lý các bước sau và xem phương pháp này có hoạt động được không.
- Đóng iTunes trên máy tính của bạn.
- Tìm tệp hosts tại C:\windows\system32\drivers\etc\hosts (dành cho PC) hoặc /ect/ hosts (dành cho Mac) và mở nó bằng quyền quản trị viên.
- Sau đó sao chép “74.208.105.171 gs.apple.com” [không nhập dấu ngoặc kép] vào dòng cuối cùng của tệp “hosts”. Sau đó, lưu tệp.
- Kết nối iPhone với máy tính qua cáp USB và khởi chạy iTunes.
- Đặt iPhone của bạn vào chế độ DFU bằng cách tắt điện thoại, sau đó nhấn giữ nút Home và nút Nguồn trong 10 giây, sau đó thả nút Nguồn nhưng giữ nút Home cho đến khi iTunes cho bạn biết rằng thiết bị hiện đang ở chế độ khôi phục.
- Sau đó, bạn sẽ có thể khôi phục iPhone từ bản sao lưu iTunes. Sau khi quá trình khôi phục hoàn tất, hãy quay lại tệp máy chủ lưu trữ và sau đó xóa “74.208.105.171 gs.apple.com”.
3. Không thể khôi phục bản sao lưu iTunes do phần mềm quá cũ
Bạn nên cập nhật chương trình cơ sở iOS của mình. Nếu bạn được yêu cầu cập nhật phần mềm của mình trong trợ lý thiết lập, hãy làm theo hướng dẫn để thực hiện cập nhật.
Nếu không, bạn cần phải:
- Nhận quyền truy cập vào màn hình Ứng dụng và dữ liệu trên iPhone của bạn, sau đó chọn “Thiết lập làm iPhone mới”.
- Làm theo các bước còn lại. Nó có sẵn để bỏ qua các bước cho Apple ID, Touch ID và mật mã.
- Khi thiết lập xong, hãy cập nhật iPhone của bạn lên phiên bản mới nhất.
- Sau khi hoàn tất, hãy xóa iDevice của bạn: đi tới Cài đặt> Chung> Đặt lại> Xóa Tất cả Nội dung và Cài đặt. Sau khi hoàn tất, nó sẽ khởi động lại và hiển thị màn hình Xin chào trong Hỗ trợ thiết lập.
- Sau đó, bạn sẽ có thể thiết lập lại iPhone của mình và chọn bản sao lưu mong muốn để khôi phục từ đó.
4. Không thể khôi phục từ bản sao lưu iTunes, vì bạn quên mật mã để sao lưu được mã hóa.
Không có cách nào để mở khóa bản sao lưu đã mã hóa của bạn nếu bạn quên mật khẩu. Nếu ai đó thiết lập thiết bị của bạn hoặc chuyển dữ liệu của bạn sang một thiết bị mới có bật mã hóa iTunes, hãy hỏi họ mật khẩu. Nếu không ai biết, hãy khôi phục từ bản sao lưu iTunes cũ hơn hoặc bản sao lưu iCloud.
5. Không thể khôi phục bản sao lưu iTunes, vì bản sao lưu bị hỏng hoặc không tương thích.
- Giải pháp 1: Đây phải là sự cố cập nhật phần mềm. Chỉ cần cập nhật iOS của bạn và sau đó thử khôi phục lại.
- Giải pháp 2: Xóa bản sao lưu iTunes bị hỏng hoặc không tương thích và thực hiện sao lưu lại. Sau đó, hãy thử lại.
- Giải pháp 3: Khôi phục từ bản sao lưu iCloud nếu bạn cũng đã sao lưu vào iCloud.
Để biết thêm các lỗi và giải pháp khôi phục iTunes, hãy nhấp vào đây .